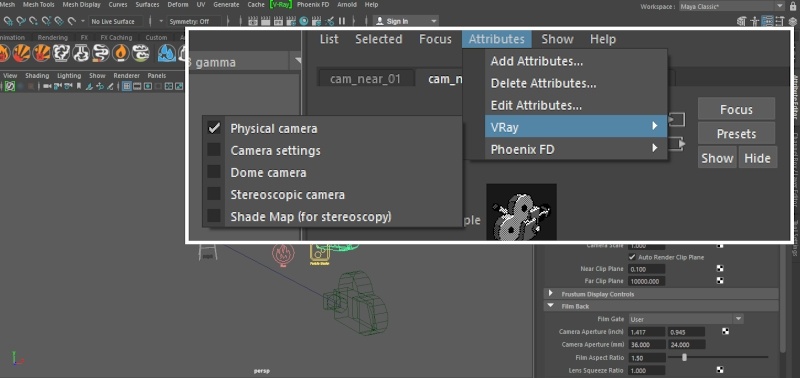This page provides a tutorial on creating a Burning Chair simulation with Chaos Phoenix in Maya.
Overview
This is an Intermediate Level tutorial. Even though no previous knowledge of Phoenix is required to follow along, re-purposing the setup shown here to another shot may require a deeper understanding of the host platform's tools, and some modifications of the simulation settings.
Requires Phoenix FD 3.12.00 Official Release and V-Ray NEXT Official Release for Maya 2015 or newer. You can download official Phoenix and V-Ray from https://download.chaos.com. If you notice a major difference between the results shown here and the behavior of your setup, please reach us using the Support Form.
The instructions on this page guide you through the process of creating a Burning Chair effect using Phoenix and Maya.
The emission of fire is modulated by a hand-painted texture map used as a mask for the Phoenix Fire Source. Many Dynamics parameters related to Fire/Smoke simulations are explained in detail, with videos showing their effect on the simulation. The simulation is then written to disk, and the resulting cache files are used for the Phoenix Resimulation process to slow down the movement of the flames.
The Download button below provides you with an archive containing the start and end scenes, as well as a Phoenix Render Settings preset that you can use to quickly set up the volumetric shading options for a basic fire simulation.
Units Setup
Scale is crucial for the behavior of any simulation. The real-world size of the Simulator in units is important for the simulation dynamics. Large-scale simulations appear to move more slowly, while mid-to-small scale simulations have lots of vigorous movement. When you create your Simulator, you must check the Grid rollout where the real-world extents of the Simulator are shown. If the size of the Simulator in the scene cannot be changed, you can cheat the solver into working as if the scale is larger or smaller by changing the Scene Scale option in the Grid rollout.
Go to Windows → Settings and Preferences → Preferences → Settings and set the Working Units to Centimeters.
Set the Time to 30fps. We do this to ensure the setup is identical to the Burning Chair tutorial for 3ds Max. You may skip this step if you find it unnecessary. Keep in mind the final result of your simulation may turn out slightly different.
Scene Layout
The final scene consists of the following elements:
- The chair geometry.
- A Phoenix Fire/Smoke Source with the chair geometry inside the source's emission set. A Composite Texture multiplying a hand-painted Texture Map and a Volume Noise Map is used to modify the Discharge.
The Fire Source is also emitting Drag Particles into the simulation. The Drag particles are used to represent embers. - A Phoenix Simulator for the fire.
- A Phoenix Plain Force to generate Wind blowing in the positive X direction.
- A Phoenix Particle Shader to render the Drag Particles.
- A V-Ray Infinite Plane for the ground.
Scene Setup
Start by opening the 001_start.ma file.
The provided file contains the chair geometry with very basic UV mapping applied to it by going to UV → Automatic.
If you plan to use your own geometry rather than the provided chair, make sure to generate UVs for it. The quality of the UV mapping is of no concern for this tutorial - we use Maya's 3D Paint Tool to draw a texture specifying where the fire emission happens.
The Phoenix Source can use this texture to limit the emission only to those parts of the emission geometry which you have painted over.
Select the chair geometry and left-click on the Burning Fuel with Smoke preset from the Phoenix Toolbar.
This will generate an entire setup for you consisting of a Phoenix Simulator, a Phoenix Fire Source, and a Phoenix Particle Shader node used for rendering the Drag Particles produced by the Source.
Phoenix provides a high-quality GPU Preview directly in the Maya Viewport which should be enabled by default by the Burning Fuel preset.
You may want to disable it if you're working through a Remote Desktop connection or on a machine with integrated graphics.
To do so, go to the Preview rollout → GPU Shade Preview → Enable GPU Preview.
The GPU Preview section of the Preview rollout also contains Lighting controls which only affect the Viewport preview and not the rendering.
Here's how the simulation looks with the default Burning Fuel preset.
As you can see from the video to the right, there are plenty of issues to address:
- The emission is uniform - the entire chair is burning instead of only certain sections of it. We will first take care of that by using Maya's Paint 3D Tool to to specify where the emission happens through a Texture map.
- The fire is too choppy - we are going for a smoother / calmer look. The noisiness in the fire is caused by the low grid resolution, the Vorticity parameters in the Dynamics rollout of the Simulator, and to a lesser extent - the shading settings set up in the Rendering → Volumetric Options → Fire window. We resolve this by disabling the Vorticity parameters and tweaking the Fire rendering Color and Intensity curve of the volumetric shader.
- The fire is moving rather quickly - this would be the desired behavior when simulating a burning flammable fluid but instead we would like to achieve a smoother flame. Think of a campfire - the flames produced by the Burning Fuel preset don't resemble the calm and elongated fire produced by burning wood. We resolve this by slowing down the cached sequence from the Input panel and Re-simulating over the slowed-down cache files with the Time-Bend Resimulation option enabled.
Varying the Emission with a hand-painted texture map
At the moment, the entire chair geometry is used for fire/smoke emission. This produces a homogenous flame which looks unrealistic.
To break up the emission, we use a hand-painted texture map to specify where the emission happens. We can then extract the painted information and apply it as a mask to the Discharge parameter of the Phoenix Fire Source.
Select the chair geometry and apply a new Lambert material to it. Rename the material to mat_create_discharge_mask or something similar so you can easily find it if necessary.
Go to the Rendering menu set and select the Texturing → 3D Paint Tool (options).
From the Tool Options, hit the Assign/Edit Textures button. Set the Size X/Y to 512/512 and the Image Format to JPEG. Finally, hit the Assign Edit/Textures button of the pop-up window - this will generate a new file node and connect it to the Diffuse slot of the material currently applied to the selected object.
Hit the Save Textures button so Maya saves the file on disk. You should get a message in the Script Editor confirming that the file has been saved to disk.
You are now ready to paint.
Set the Flood Color to Black and hit the Flood Paint button.
Set the Brush Color to White and paint the areas which will be used by the Phoenix Fire Source for emission.
Hit the Save Textures button when you are done painting so the file on disk is updated with the applied color.
Select the File node used to read the texture map you just painted and Enable Alpha is Luminance from the Color Balance rollout.
The Phoenix Sources read the Alpha information when a texture map is applied to any of the Float parameters of the source (such as Discharge, Temperature, Smoke, Fuel). The Alpha is Luminance toggle will generate an Alpha channel for the texture based on the intensity of the color.
Because we painted black and white values, the generated Alpha will be identical to the color you see in the Viewport.
Plug the File node in the Discharge map parameter of the Phoenix Fire Source.
You can do this either by Middle-Mouse-Button click&drag from the Hypershade, or by manually typing the name in the provided field and hitting Enter.
Only those areas painted in white will now be used for emission by the Phoenix Fire Source.
Here's how the simulation looks with the Texture Map modifying the Discharge.
We still need to tweak the simulation parameters and make some speed optimizations along the way.
Select the Phoenix Simulator and open the Grid rollout.
Set the Scene Scale to 1.5 - this will slightly slow down the simulation.
Set the Cell Size to 0.65 and change the X / Y / Z dimensions of the grid such that the painted areas of the chair are included in the bounds of the simulator box. This will save some simulation time as those empty voxels will not be calculated in vain.
The exact position of the Phoenix Simulator is Translate X/Y/Z: (20, 90, -25).
Set the Adaptive Grid option to Smoke, and the Threshold to 0.02. The Adaptive Grid option allows the container to grow in size once the content of the specified channel near the walls of the simulator reaches the Threshold value. In this case, the container will increase in size when there is smoke near the walls.
Enable the Expand and Don't Shrink option - because fire simulations tend to be turbulent, it is possible that a certain portion of the container will oscillate between being completely empty and filled with smoke/temperature. This could cause the Adaptive Grid option to constantly resize the bounds of the simulation, producing undesirable results (such as sharply cutting off the fire).
Enable Manual Adaptation Limits and set the X / Y / Z dimensions according to your needs. In this tutorial, a Phoenix Plain Force is used to add wind blowing from the left so extra space is provided to the right where the fire is expected to go.
Set the Extra Margin to 5 - this option allows the Adaptation to keep a number of voxels close to the walls as a buffer zone and expand the grid earlier than usual. This can be especially useful when simulating fast-moving objects or explosions as it allows the simulator to expand before any clipping occurs.
By default, the Emit Mode should be set to Surface Force - this will produce flames only on the surface of the emission geometry.
Set the Discharge to 200. The Discharge parameter controls the strength of the emission. If you'd like the flames to be calm and short, reduce this value accordingly.
Disable Fuel, and enable Smoke and Temperature emission. The Burning Fuel preset we selected earlier sets up a simulation that uses the fuel channel to produce temperature and smoke - this behavior is controlled from the Fuel rollout of the Phoenix Simulator. However, instead of relying on this, a much simpler and easier to control way to produce fire is to only emit Smoke and Temperature, and to tweak the Shading/Rendering options as necessary. Fuel and burning are better suited for explosive effects.
Set the Particles value to 2.5 - this parameter controls the number of particles (in thousands) born each second. We emit Drag particles to represent the embers produced by the process of burning. Drag particles are simply Phoenix's version of Particle Advection. As the simulation progresses, the Drag particles are carried (dragged) along by the Velocity channel together with the smoke.
Make sure to enable Export Drag Particle IDs - Phoenix needs the IDs for the Resimulation process. If you want to render with motion blur, you also need to enable output of Drag Particle Velocity from the Source.
Open the Output rollout of the Phoenix Simulator and disable Fuel. As discussed earlier, we don't make use of the Fuel channel so there is no point exporting it.
Enable Velocity export - the Velocity channel is required when doing a Resimulation, and also when rendering the simulation with Motion Blur.
If you'd like to run a Resimulation that uses the Wavelet turbulence options in the Resimulation rollout for increasing the resolution and adding extra swirls, you also need to enable the Wavelet channel export in the Output rollout.
The Backup Interval parameter controls the interval at which Backup cache files are created and stored on disk. You can later continue a stopped simulation from such frames (see the Restore button). To make a Restore possible at every frame, set this parameter to 1. A value of 0 means no backup frames will be exported.
You may set this to 0 to save on space as the simulation is relatively short and fast.
Open the Fuel rollout and deselect Enable Burning.
This option was enabled by the Burning Fuel with Smoke preset we used as a starting point. Since we disabled the emission of fuel, the burning process will not be utilized and keeping this enabled will only consume resources in vain.
Here's how the simulation looks with the higher Discharge rate and reduced Cell Size:
Note that we also tweaked the Scene Scale parameter which affects all the dynamics of the Phoenix Simulator.
Because the fire still looks too uniform, in the next step we use a Composite node to multiply the painted texture with a Volume Noise.
Modifying the Discharge with a Volume Noise Texture
Open the Hypershade window and create a Color Composite node.
Set the Operation to Multiply and plug the painted texture map to both the Color A and Alpha A slots.
Create a Volume Noise texture and plug its outputs to the Color B and Alpha B slots.
Plug the Color Composite node to the Diffuse slot of the material currently applied to your emission geometry so you can preview it in the Viewport.
Set the Volume Noise texture's parameters to the following values:
Color Balance rollout → Enable Alpha is Luminance.
Effects rollout → Enable Invert.
Set Scale to 100/100/100.
Set Frequency to 30.
Set Threshold to 0.25.
The settings above are not set in stone. Feel free to experiment with different values.
Animate the Translate Z coordinate of the 3d Placement node connected to the Volume Noise texture such that it goes from 0 to 20 over the span of frames 0 to 60.
Make sure to set the tangents of the animation curve to Linear from Windows → Animation Editors → Graph Editor.
Animating the placement node will move the noise field as the simulation progresses which adds additional randomness to the emission.
static Volume Noise texture
animated Volume Noise texture
Phoenix Simulator Properties
Select the Phoenix Simulator and open the Dynamics rollout.
Set the Time Scale to 0.6. The Time Scale option works as a multiplier for the velocity in the simulation. The lower this value is, the lower the effect of the forces and dynamics parameters such as Buoyancy, Vorticity, etc. will be.
Reduce the Cooling to 0.1. This parameter will heavily influence the height of the flames in the simulation. Reduce it for taller flames, increase it for shorter ones.
Set the Smoke Dissipation to 0.3. The effect of this change will only be visible in the smoke. You may omit this step in case you plan to only render the fire.
Set all the Vorticity and Randomize parameters to 0 to disable them entirely. For this simulation, we rely on the detail produced by the emission textures and the Buffered Conservation method.
Here's the simulation with Time Scale set to 0.6.
As you can see from the video to the right, the fire is now slightly less turbulent. This is going in the right direction for us.
See the video below.
Here's how things changed after reducing the Cooling to 0.1.
The flames are now longer - as they should be with this type of burning.
Turning off the Vorticity removed the noisiness in the simulation.
In the next step, we add some detail back into the sim by setting the Conservation Method to Buffered.
Still under the Dynamics rollout, in the Conservation section, set the Method to Buffered, with a Quality of 40, and disable Uniform Density.
You may tweak the Steps per Frame parameter if your setup requires it.
A higher Steps per Frame value will produce a smoother simulation. This is usually required if the emitter object is moving quickly and producing stepping in the emission, or the outgoing velocity is so high that the fluid becomes noisy. Try to keep this parameter to a value as low as possible because it increases your simulation time linearly, i.e. increasing it twice will increase the simulation time twice. For an in-depth explanation, please check the Steps Per Frame documentation.
Here's the results with the Buffered Conservation method, Quality of 40 and Uniform Density disabled.
To add additional realism to the simulation, we use a Phoenix Plain Force to simulate the effect of wind.
Go to the FX menu set → Phoenix FD → Create and add a Phoenix Plain Force. The Plain Force is a simple directional force.
Rotate it so it points in the positive X direction and set the Strength to 250.
The exact Translate X/Y/Z values are: (-30, 150, -30).
The exact Rotation X/Y/Z values are: (0, 90, 0).
To see how a force will affect the simulation, add it to the Force Preview set of the Phoenix Simulator. Then, under the Preview rollout, enable Forces.
Disable the GPU Preview if enabled - the Force Preview won't show up otherwise.
To add a force to the Force Preview set, Middle-Mouse-Button click&drag the target force then drop it inside the phxforceprv_set1 (default name).
This will generate a collection of arrows showing you the direction of the force. You can control the density of the arrows with the Detail Reduction parameter at the top of the Preview rollout.
After adding the Plain Force, the fire is blown to the right instead of going straight up.
Some extra detail in the flames is also revealed.
You could experiment with other forces as well. A Phoenix Turbulence force with a low Fractal Depth (so that the noise is not grainy) could give you a good result as well.
Phoenix Render Settings
Open the Phoenix Simulator's Rendering rollout. The Rendering rollout contains all the shading and rendering parameters necessary for a Fire/Smoke simulation.
You can gain a decent rendering speed-up by increasing the Step% parameter in the Rendering rollout during the look development stage.
The Step% controls the ray marching step of the camera rays as a percentage of the cell size. As the renderer traces rays through the simulator, this value controls how often to get information from the grid. If this value is more than 100, some cells will start getting skipped and artifacts may appear but rendering will be faster. For the final render, reduce this value back to 20 as the toolbar preset set it.
Here's how a rendered image looks before any tweaks of the Volumetric Shader.
As you can see, the fire is too bright, and detail in the flames can hardly be noticed.
Open the Simulator → Rendering rollout → Smoke Opacity rollout and set Based on to Smoke.
Set the second curve point in the Opacity Diagram to X: 1.0, Y: 0.3. This will tell the volumetric shader to render the smoke such that the densest areas of the smoke channel will render with a maximum opacity of 0.3.
Open the Smoke Color rollout and set the Constant Color parameter to RGB (170, 170, 170) to make the smoke brighter.
Change the Scattering parameter to Approximate + Shadows. Scattering controls how the light rays are scattered inside the volume. The Ray-traced option tends to be much slower to render but physically-accurate while the Approximation options use internal Phoenix algorithms to speed up the rendering process. The difference between the Approximate and Approximate + Shadows is that the latter also affects the strength of shadows cast by the volume over the scene geometry.
Open the Fire rollout.
This section controls the emissive (fire) color of the volumetric shader and the light emitted by the simulator. Unlike the smoke color which needs an external light to become visible, the fire will be visible immediately.
For this tutorial, the Fire Opacity Mode is set to Fully Visible, with a Fire Multiplier 15. Reduce the Light Power on Self to 0.3.
The process of setting up the Intensity and Color Ramp will usually have the greatest impact on the shading of your fire simulation.
As you can see from the screenshot to the right, there are a dozen or so manually placed colors on the ramp, and the curve has been edited too. Since it's not feasible to describe this in a tutorial, we provide you with a Render Preset file that you can load in your scene to get the exact same settings.
To load the provided preset, go to the Presets rollout from the Load button, select the maya_burningChair_renderPreset.mel preset file that came with the project files for this tutorial.
Here's how a rendered image looks with the volumetric shader tweaks.
The fire still looks a bit noisy - the resimulation will take care of that.
For a nicer looking image, you can enable Bloom and Glare effects from the Lens Effects panel in the V-Ray Frame Buffer.
The White Balance → Temperature is increased to 8300 to further warm up the image.
Retiming the Phoenix Simulation
Suppose you want to slow the simulation down twice.
To achieve that, you need to take care of two things:
- You need to slow down the motion of the objects in your scene.
- You need to slow down the Phoenix simulation by reducing the Play Speed from the Input rollout of the Simulator.
To slow down the animation of your scene objects, under the Animation Menu Set → Key → Scene Time Warp select the Add Scene Time Warp option. If you accidentally de-select it, use the Select Scene Time Warp option.
With the Time Warp selected, open the Windows → Animation Editors → Graph Editor and move the right point on the animation curve to Frame 120 (it should currently be at Frame 60 if you are following along with the provided scene file). This will stretch all animation curves in the scene by a factor of two. Note that the only animated object in our scene is the Place3d node for the Volume Noise texture - instead of moving 20 units in Z over the span of frames 0-60, it will now do it over the span of frames 0-120.
Extend the Timeline to 120 frames.
It's very important to stress that this will not affect the Phoenix Simulation.
If you have 60 frames simulated, apply a Scene Time Warp and hit the Play button, the simulation will play from frame 0 to frame 60, just like before the Re-Scaling.
The play speed of a Phoenix simulation can only be tweaked from the Input rollout of the Simulator.
Now that the animation speed of the scene objects is reduced in half, we need to do the same for the Phoenix Simulation.
Open the Input rollout and set the Play Speed to 0.5.
Set the Blending Method method to Velocity.
The Play Speed parameter works as a multiplier for the Playback speed. When set to 1, it reads one cache file for each corresponding timeline frame. If the value is not precisely 1, Phoenix generates an intermediate frame by blending the two adjacent cached frames.
This Blending process works really well with FLIP (water) simulations as FLIP particles are fixed points in space, and consequently, the in-between particle positions can be easily determined from the previous and next frames' cache files.
For Fire/Smoke simulations, however, more advanced techniques are required to achieve a slow-down effect.
Reducing the Play Speed is good enough for most Smoke simulations but attempting to blend Fire simulations tends to produce flickering in the fire intensity. The way around this issue is to slow down the simulation from the Input → Play Speed and run a Resimulation. Since the Resimulation process reads the cache files as specified in the Input panel, this will recalculate the dynamics at the reduced speed and provide you with a smoothly slowed-down simulation.
Open the Resimulation rollout and enable Resimulate. Set the Affect drop-down to Both.
Note that when you enable Resimulation, Phoenix will try to read the cache files for preview and rendering from the Resimulation Output Path instead of the 'regular' Output. Don't be alarmed if the Viewport goes blank - you can always go back to the original cache files by simply disabling the Resimulate toggle.
The Grid Resimulation takes care of the Temperature/Smoke/Velocity Grid Channels while the Particle Resimulation will affect the Drag particles emitted by the fire source.
Set the Amplify Resolution to 0. This parameter is used to increase the resolution of the grid for the Resimulation process only (just like the Cell Size in the Grid rollout controls the simulator's resolution). Because we only want to recalculate the cached sequence, we leave the Amplify Resolution at 0.
Enable Use Time Bend Controls and set the Time Bend Method to Slow Down. This option works great when trying to produce a slower version of your base simulation, as is the case with our fire.
Set Wavelet Strength to 0.01. Wavelet Turbulence is used to generate wispy detail in a simulation but we're not looking to add additional details so the Strength is reduced to its lowest possible value.
If you want to use Wavelet Turbulence, you need to Enable Wavelet Grid channel export from the Output rollout of the simulator. Note that it will take effect only if Amplify Resolution is above 0.
Set Simulator → Dynamics → Steps per Frame to 1 so you don't lose detail in the re-simulation process.
In general it's not recommended to change any Dynamics settings between the original simulation and Time-Bend Resimulation because all of them will affect the resimulation.
In order to get the closest match, both the original and resimulation should be run with 1 Step per Frame. Simulating continuous burning fire is one of the rare cases where we can get away with changing the Steps per Frame without dramatically changing the shape of the fluid after Time-Bend resimulation.
You can use the Amplify Resolution option to add extra detail to the simulation during the Resimulation process.
The Amplify Resolution setting controls the number of voxels that will be used for the grid during resimulation.
Here's the simulation above, resimulated with Amplify Resolution of 1.
The painted Vertex Color on the chair geometry will heavily affect the simulation result.
You can always go back to the Texturing → 3D Paint tool and tweak the emission texture.
Here is a simulation with the emission pattern from the picture above, with an Amplify Resolution value of 1.0 for the Resimulation.
Camera and Lighting
As mentioned in the beginning, the only illumination source for this scene is the fire itself.
The scene file called 001_start.ma already has the cameras set up for you. However, for reference, here are their properties:
Focal Length: 90
A V-Ray Physical Camera is used for the rendering with the following settings:
F-Number: 2.4
Shutter Speed: 200
ISO: 100
Vignetting: Disabled