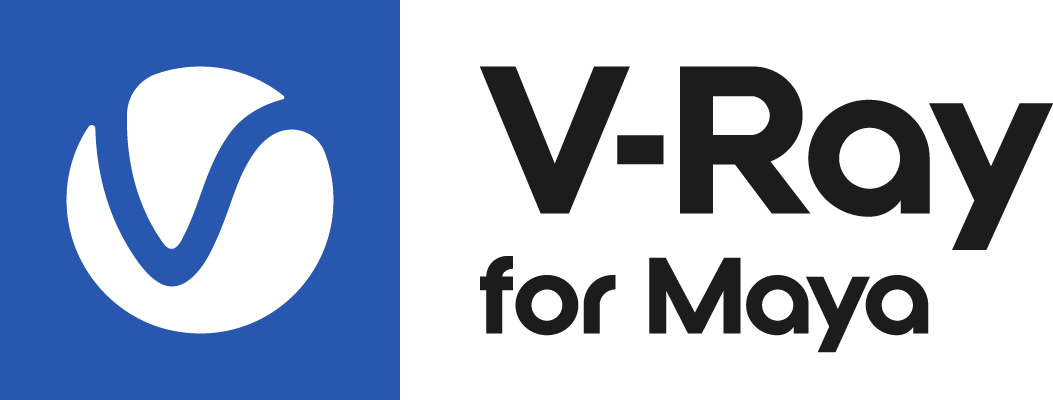This page provides information on toon outline effect in V-Ray for Maya. For Toon Cel Shading, see the VRayToonMtl page.
Overview
VRayToon is a very simple node that produces cartoon-style outlines on objects in the scene. This includes both simple, solid color shading but also outlined borders on the edges of the object(s).
The result of this rendering effect can now be stored in its own V-Ray Toon Render Element.
Basic Parameters
On – Enables or disables the VRayToon effect.
Toon Render Elements Only – When enabled, the Toon effect is visible in all Render Elements, except the RGB channel. To take effect, the VRayToon effect should be enabled.
Line Color – The color of the outlines.
Line Color Inner – The color of the inner edges' outlines.
Line Width – Specifies the width of the outlines in pixels. You can connect a texture map here to control the line width.
Line Width Inner – Specifies the width of the inner edges' outlines (in pixels). A texture map can be connected to this parameter.
Outer Overlap Threshold – Determines when outlines are created for overlapping parts of one and the same object. Lower values reduce the outer overlapping lines, while higher values produce more overlap outer lines.
Opacity Map – The opaqueness of the outlines. You can connect a texture map here to control the opacity.
Compensate Camera Exposure – When enabled, the VRayToon compensates the Line Color brightness to adjust for any Exposure correction from a VRayPhysicalCamera.
Material Edges – Renders lines on the material boundaries, when the mesh has multiple materials. This option requires that all materials have an assigned Material ID.
Hide Inner Edges – Determines whether lines are created for parts of the same object with varying surface normals (for example, at the inside edges of a box).
Normal Threshold – Determines at what point lines are created for parts of the same object with varying surface normals (for example, at the inside edges of a box). A value of 0.0 means that only 90 degrees or larger angles will generate internal lines. Higher values mean that smoother normals can also generate an edge. Don't set this value to pure 1.0 as this fills curved objects completely.
Overlap Threshold – Determines when outlines are created for overlapping parts of one and the same object. Lower values reduce the internal overlapping lines, while higher values produce more overlap lines. Don't set this value to pure 1.0 as this fills curved objects completely.
Do Reflection/Refraction – Causes the outlines to appear in reflections/refractions as well. Note that this may increase render times.
Trace Bias – Depending on the scale of your scene, this determines the ray bias when the outlines are traced in reflections/refractions.
Distortion Map – The texture that are used to distort the outlines. This works similar to bump-mapping and takes the gradient of the texture as direction for distortion. Note that high output values may be required for larger distortion. Screen-mapped textures work best, although World XYZ mapping is also supported.
Affected Objects – Specifies a list of objects which are affected by the VRayToon. The expected input is a set. The arrow button automatically creates and connects a new set, but any other set can be connected here instead.
As inclusive set – Controls the meaning of the Affected Objects list. When enabled, the Affected Objects list considered as an "Include list" and when disabled - as an "Exclude list."
Depth Curve
This rollout enables a curve for controlling the Line Width based on distance from the camera.
Depth Curve On – Enables a Depth Curve to specify the Line Width.
Min Depth/ Max Depth – Defines the minimum/maximum distance where the depth-based Line Width takes effect. Edges at points closer than the Min Depth are rendered with the Line Width at position 0. Edges further than the Max Depth are rendered with Line Width at position 1.
When the Depth Curve is disabled, the outline width will be constant (in pixels) for all affected objects at any distance from the camera. Enabling the curve control, allows you to specify how the width changes for objects close or away from the camera.
Angular Curve
This rollout enables a curve for controlling the Line Width depending on the view angle.
Angular Curve On – Enables the Angular Curve.
A point at position 0 means that the angle between the normal and the view vector is 0 degrees. A point at position 1 means that the angle between the normal and the view vector is 90 degrees.
Example: Line Width
This example shows the effect of the Line Width parameter. The Inner Line option is also enabled.
Move the slider to see the example renders.
Example: Inner Lines
This example shows the effect of the Inner Lines parameter.
Line Width for both images is set to 1.2. In the second image, the Line Color Inner is red and Line Width Inner is set to 2.5.
Example: Affected Objects
This examples demonstrates how the toon effect can be applied only on specific objects in the scene. In addition, different objects in the scene can get different toon effects.
Move the slider to see the example renders.
Example: Depth Curve
This example shows the Depth Curve effect. Notice that the curve used here makes the toon lines at the front thinner, while those on the tale are much more pronounced.
Notes
- Right-clicking on the V-Ray Shelf button provides options for selecting any Toon nodes that exist in the Maya scene.
- Please note that rendering of older scenes (saved with versions prior to V-Ray Next, Beta 2) with the VRayToon effect will look differently in V-Ray Next, due to the different calculating approach of the line width.
- You can override the parameters of this node from the VRayToonMtl, provided it is assigned to the same object.