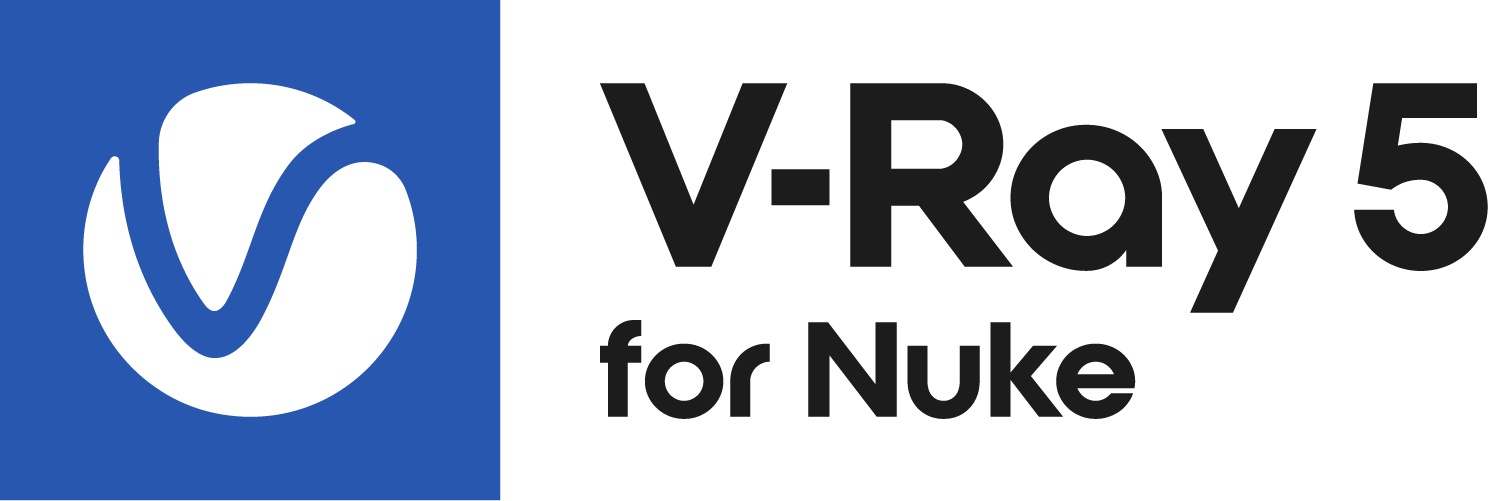This page provides information on the VRayLightSphere node.
Overview
The VRayLightSphere is a VRay light object which has the shape of a sphere.
UI Path: ||Toolbar|| > V-Ray menu icon > Lights > VRayLightSphere
Basic Parameters
Color – Controls the color of the light. When using photometric units, this color is normalized so that only the color hue is used, whereas the light intensity is determined by the Intensity Multiplier.
Intensity – Multiplier for the light color; this is also the light intensity in the units chosen by the intensity units parameter.
Units – Allows the user to choose the light units. The light will automatically take the scene units scale into consideration to produce the correct result for the scale you are working with. The possible values are:
default – The color and multiplier directly determine the visible color of the light without any conversion. The light surface will appear with the given color in the final image when seen directly by the camera (assuming there is no color mapping involved).
Lumens) – Total emitted visible light power measured in lumens. When this setting is used, the intensity of the light will not depend on its size. A typical 100W electric bulb emits about 1500 lumens of light.
lm/m/m/sr – Visible light surface power measured in lumens per square meter per steradian. When this setting is used, the intensity of the light depends on its size.
Watts – Total emitted visible light power measured in watts. When using this setting, the intensity of the light does not depend on its size. Keep in mind that this is not the same as the electric power consumed by a light bulb for example. A typical 100W light bulb only emits between 2 and 3 watts as visible light.
w/m/m/sr – Visible light surface power measured in watts per square meter per steradian. When this setting is used, the intensity of the light depends on its size.
Radius – The radius of the light source, measured in scene units.
Sphere segments – Controls the quality of the light object when it is visible either directly or in reflections. A bigger number makes the sphere smoother.
Sampling
Light cutoff threshold – This parameter specifies a threshold for the light intensity, below which the light will not be computed. This can be useful in scenes with many lights, where you want to limit the effect of the lights to some distance around them. Larger values cut away more from the light; lower values make the light range larger. If a value of 0.0 is specified , the light will be calculated for all surfaces.
Override Motion Blur Samples – Allows the user to override the default number of samples that will be used to sample the current light for motion blur.
Motion blur samples – When the Override motion blur samples is enabled, this value will be used when sampling the motion blur created by the current light.
Shadows
Shadows – When on (the default), the light casts shadows. Turn this option off to disable shadow casting for the light.
Shadow Bias – Moves the shadow toward or away from the shadow-casting object (or objects). If the value is too low, shadows can "leak" through places they shouldn't, produce moire patterns or create out-of-place dark areas on meshes. If the Shadow bias is too high, shadows can "detach" from an object. If the value is too extreme in either direction, shadows might not be rendered at all.
Shadow Color – This parameter controls the color of shadows for this light. Note that anything different from black is not physically correct.
Example: Size of Lights, Shadows and Intensity
The following images show how the size of a light affects shadows. Bigger lights produce blurrier shadows, while smaller lights produce sharper shadows:
Radius = 2
Units = default
Intensity mult = 100
Radius = 4
Units = default
Intensity mult = 100
Radius = 6
Units = default
Intensity mult = 100
Units = Lumens
Intensity mult = 800
Units = Lumens
Intensity mult = 800
Units = Lumens
Intensity mult = 800
Units = lm/m/m/sr
Intensity mult = 5
Units = lm/m/m/sr
Intensity mult = 5
Units = lm/m/m/sr
Intensity mult = 5
Units = Watts
Intensity mult = 1
Units = Watts
Intensity mult = 1
Units = Watts
Intensity mult = 1
Units = W/m/m/sr
Intensity mult = 0.008
Units = W/m/m/sr
Intensity mult = 0.008
Units = W/m/m/sr
Intensity mult = 0.008
Notice that when we set the Units to Watts and Lumens the light appears to be of the same intensity. This is because the emitted light does not depend on the size of the light. The other three units depend on the size of the light - larger surfaces emit more light, that is why the intensity of the light increases with the radius of the light source. Note that the Intensity multiplier had to be adjusted for the different units in order to produce similar light intensity in the first images. However the multiplier is the same for each set of three images.
Options
Invisible – This setting controls whether the shape of the light source is visible in the render result. When this option is turned off the source is rendered in the current light color. Otherwise it is not visible in the scene. Note that this option only affects the visibility of the light when seen directly by the camera or through refractions. The visibility of the light with respect to reflections is controlled by the Affect specular and Affect Reflections options.
No Decay – Normally the light intensity is inversely proportional to the square of the distance from the light (surfaces that are farther from the light are darker than surfaces which are closer to the light). When this option is on the intensity will not decay with distance. For more information, see the Real-World Lights have Inverse Square Falloff example below.
Affect Diffuse – This determines whether the light is affecting the diffuse properties of the materials.
Affect Specular – This determines whether the light is affecting the specular of the materials. This means glossy reflections.
Affect Reflections – This determines whether the light will appear in reflections of materials. This means both perfect and glossy reflections.
Diffuse contirbution – A multiplier for the effect of the light on the diffuse.
Specular contribution – A multiplier for the effect of the light on the specular.
Example: Real-World Lights have Inverse Square Falloff
The following images demonstrate the No Decay parameter. In the real world the light sources attenuate with the inverse square of the distance from the light to the shaded surface. However you can disable light decay to achieve a light with constant intensity. The settings for the light source are the same for both images with the exception of the Decay parameter:
No decay is off (default)
No decay is on
Photon Emission
Caustics Subdivs – This value is used by V-Ray when calculating Caustics. Lower values mean more noisy results, but will render faster. Higher values produce smoother results but take more time.
Caustics multiplier – This value is a multiplier for the generated caustics by the selected light. Note that this multiplier is cumulative - it does not override the multiplier in the Caustics render roll-out section.
UI
Locator scale – Allows you to control the size of the dome light locator in the scene