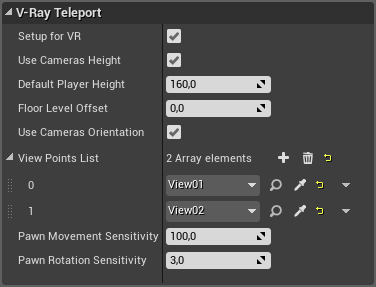Page History
This page provides details on the VR Teleport Blueprint, its functionalities, settings and use.
| Floatingpagetoc |
|---|
Overview
On import of a .vrscene an interactive walkthrough can be generated. This is done using the VRay_TeleportPawn blueprint. If multiple cameras are present in the vrscene or in an additional vrscene file, they can be assigned as fixed views that can be switched at runtime.
VRayTeleportBlueprint
| Section | ||||||||||
|---|---|---|---|---|---|---|---|---|---|---|
|
UI Path
||Modes Tab|| > Search Classes > VRay_TeleportPawn
||Content Browser|| > VRayTeleportBP Content > Teleport> VRay_TeleportPawn
| Section | |||||||||||||||||||||||||
|---|---|---|---|---|---|---|---|---|---|---|---|---|---|---|---|---|---|---|---|---|---|---|---|---|---|
|
.vrscene Camera Requirements
| Section | ||||||||||
|---|---|---|---|---|---|---|---|---|---|---|
|
VRay_TeleportPawn Blueprint Settings
| Section | ||||||||||||||||||||
|---|---|---|---|---|---|---|---|---|---|---|---|---|---|---|---|---|---|---|---|---|
|
VRay_TeleportPawn Blueprint Usage
| Section | |||||||||||||||
|---|---|---|---|---|---|---|---|---|---|---|---|---|---|---|---|
|
| Section | |||||||||||||||
|---|---|---|---|---|---|---|---|---|---|---|---|---|---|---|---|
|
| Section | |||||||||||||||
|---|---|---|---|---|---|---|---|---|---|---|---|---|---|---|---|
|
| Section | ||||||||||||||||||||||||||||||
|---|---|---|---|---|---|---|---|---|---|---|---|---|---|---|---|---|---|---|---|---|---|---|---|---|---|---|---|---|---|---|
|