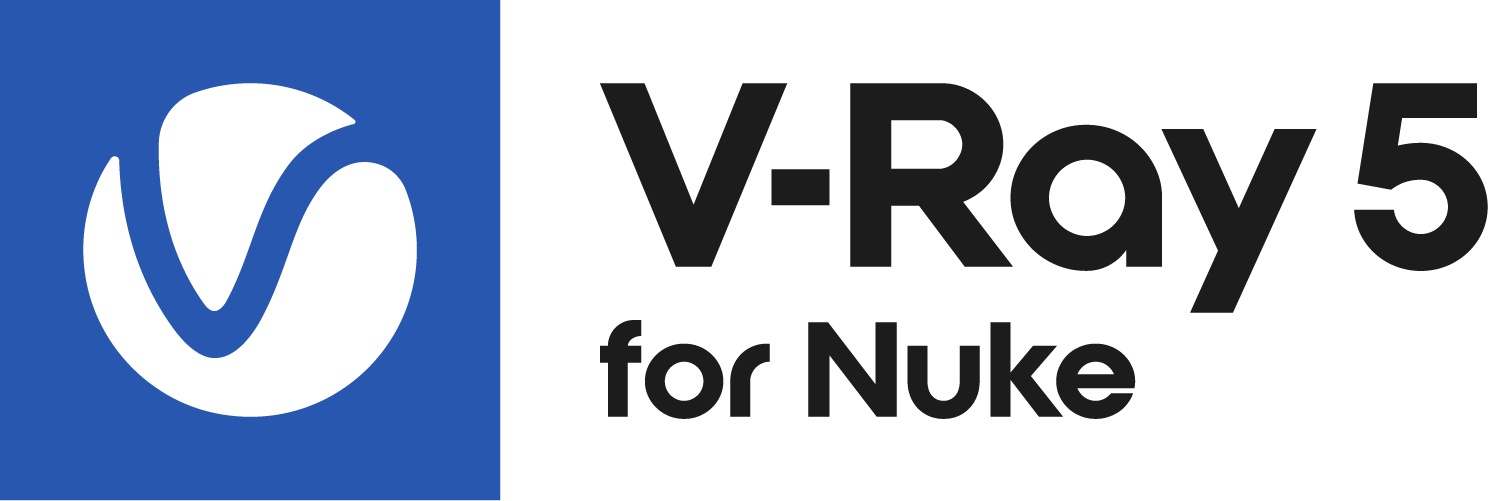This page provides a guide on using OCIO and LUT settings in V-Ray for Nuke to match OCIO and LUT settings used in 3ds Max and Maya.
Page Contents
Overview
In this tutorial, we set up a Nuke script to correctly match OpenColorIO (OCIO) and Look Up Tables (LUTs) used in another V-Ray supported application. This workflow will give a 100% match between a LUT applied in the VFB of any V-Ray supported application and the same LUT being applied in Nuke, ensuring a cohesive and correct workflow.
Part I: Creating a LUT in the VFB
In this first section we will render out an image in 3ds Max and save color correction settings from the VFB as a LUT, to be later applied to the render in Nuke.
Applying the LUT in 3ds Max
1. Open the Correction controls in the VFB.
2. Set your VFB Color corrections to the desired visual look. In the case of this example, a combination of Exposure, White Balance, Hue / Saturation, Color Balance and Curve adjustments have been made.
3. To save this set of color corrections out to a LUT, click on the Globals button at the top of the Color Corrections panel on the right of the VFB UI, and then click on the Save button to save the LUT to you desired location. Be sure to set the file type to .cube.
3ds Max beauty render prior to any color corrections
3ds Max beauty render with color corrections applied in the VFB
Next, we'll see how to correctly apply the LUT in Nuke to match the Render with that LUT applied in 3ds Max. The render used has a background image applied in the VFB in 3ds Max, so that has been added also to the Nuke script as well.
Applying and the LUT in Nuke
1. Read in the beauty render (ensuring that the colorspace of the Read node is using the default (linear) setting).
2. Create a Merge node set to over, and connect the background image to this node--note that in this case, a Reformat node was used to ensure the correct size. This ensures that the background image is visible as we work.
2. Ensure that the Nuke Viewer Process is set to sRGB.
3. Create a VectorField node after the merge node. Browse for the exported LUT in the vectorfield file field.
4. Set colorspace in to linear and colorspace out to linear as well. This makes sure that the match to any LUT in the VFB (whether in 3ds Max or other V-Ray supported applications) is 100% correct. If the colorspace in and colorspace out are not set correctly, the LUT will be applied incorrectly.
3ds Max beauty render with color corrections applied in the VFB
Nuke beauty render with the LUT saved from the 3ds max VFB correctly applied.
If the colorspace in and colorspace out fields in the Vectorfield node are not set correctly, the LUT will not be correctly applied. Similarly, the Nuke Viewer Process must be set to sRGB, or the LUT applied will look incorrect in the viewer.
It is possible to use externally created LUTs in the V-Ray Frame Buffer. However, if the LUT is expecting a log space, turn on Convert to Log Space Before Applying LUT and turn off the sRGB correction.
Part 2: Applying an OCIO correctly in 3ds Max and Nuke
In this section, we see how to correctly apply an OCIO in both 3ds Max and Nuke, so that the output from Nuke will correctly match the 3ds Max VFB render with LUT applied. The render used has a background image applied in the VFB in 3ds Max, so that has been added also to the Nuke script as well.
Applying an OCIO in 3ds Max
1. Open the Correction controls in the VFB.
2. Turn on Use OCIO Correction and browse for the required OCIO. (In this case, a spi-vfx OCIO file has been used in the following examples).
3. Ensure that Input Colorspace is set to Inf, Display Device is set to DCIP3 and View Transform is set to Film.
4. Make sure that Display colors in sRGB space is turned off.
3ds Max beauty render with no OCIO applied
The 3ds Max beauty render with the spi-vfx OCIO applied.
Applying an OCIO in Nuke
1. Read in the beauty render. Please ensure that the colorspace of the Read node is using the default (linear) setting.
2. Create a Merge node set to over, and connect the background image to this node. In this case, a Reformat node has been used to ensure the correct size. This ensures that the background image is visible as we work.
3. Open the Nuke Project Settings and change to the Color tab.
4. Change the color management to OCIO and the OCIO config to custom, then load the OCIO file in the custom OCIO config field.
5. The Nuke Viewer Process should have now set itself to Film (DCIP3) and completely match the same OCIO applied in the VFB in 3Ds Max (or any other V-Ray supported applications Frame Buffer).
The beauty render with no OCIO applied in Nuke
The beauty render with the spi-vfx OCIO applied in Nuke