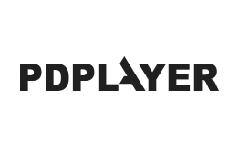This page provides information on the Pdplayer Layer menu.
Page Contents
Overview
The Layer menu holds the advanced commands for working with layers. It is located in the Menus section of the Pdplayer User Interface.
Other areas of the user interface deal with layers as well. See the following links for more information:
- To create layers, see the Add Layer command in the File Menu.
- Layers can be "stacked" to composite them together. For information on working with the Layer Stack, see the Timeline Area page.
- To set layers to different types, you can right-click a layer for more options. See the Layers page for more information.
UI Path: ||Pdplayer Menu|| > Layer
Menu Options
Go to Begin – Moves the time slider to the beginning of the selected layer.
Go to End – Moves the time slider to the end of the selected layer.
Go to In Point – Moves the time slider to the In point of the selected layer.
Go to Out Point – Moves the time slider to the Out point of the selected layer.
Align Begin at Current – Moves the selected layer in the timeline so that the beginning of the layer matches the current time.
Align End at Current – Moves the selected layer in the timeline so that the end of the layer matches the current time.
Align In at Current – Moves the selected layer in the timeline so that the In point of the layer matches the current time.
Align Out at Current – Moves the selected layer in the timeline so that the Out point of the layer matches the current time.
Position after next Layer – Positions the first frame of the selected layer after the last frame of the layer below it in the Layer Stack.
Set In Point at Current – Sets the In point of the selected layer at the current time.
Set Out Point at Current – Sets the Out point of the selected layer at the current time.
Move Up – Moves the selected layer one position up in the layer stack.
Move Down – Moves selected layer one position down in the layer stack.
Shift One Frame to the Left – Moves the selected layer one frame to the left in the timeline.
Shift One Frame to the Right – Moves the selected layer one frame to the right in the timeline.
Duplicate – Duplicates the selected layer. The new layer will become selected and will appear over the original layer.
Duplicate and Split – Duplicates the selected layer and sets the Out point one frame before current time. The new layer will become selected and the In point will be set at current time.
Expand into Layers – This option is available only for .vrimg and .exr sequences which have additional layers inside. When executed this command creates additional layers in the composition each of which is displaying one of the layers in the .vrimg or .exr sequence.
Add Other Stereo View – Adds the other stereo view of a stereo sequence. Pdplayer recognizes certain key words in the path and file name of the loaded sequences in order to find and load the other par part of the stereo sequence. The following words are recognized:
To identify the left view: "left", "Left", "LEFT", "L", "lf", "LF"
To identify the right view: "right", "Right", "RIGHT", "R", "rt", "RT"
Resize to Timeline – Resizes the current Still image Layer or Embedded Image Layer to the length of the Timeline.
Resize to Work Area – Resizes the current Still image Layer or Embedded Image Layer to the length of the Work Area.
Update Frame – Forces Pdplayer to reload the current frame. Does not work on movie files.
Update Modified Frames from Cache – Checks which frames have been updated on the disk since the last caching and removes them from the cache, so they can be reloaded on the next playback.
Automatic Update – When this option is enabled, Pdplayer will continuously scan for updated frames and reload them in the cache when needed.
Rescan Sequence for New Frames – Checks the sequence for new frames and if there are any loads them in the cache.
Watch Sequence for New Frames – Watches the sequence for new frames and automatically adds them to the layer.
Preload into Cache – Loads the sequence into the cache without playing it.
Remove Layer from Cache – Removes the layer from the cache so in the next play back it will be reloaded from the hard drive.
Disable Caching – Disables caching of the layer and forces direct playback from disk.
Embed Layer – Embeds a Still Image Layer or an Audio Layer (containing a .wav file) in the composition so that it can be saved in the .pdpcomp file.
Replace With… – Opens the standard Open File dialog so a new file can be selected. The new file will replace the current file. All settings of the layer will be preserved. If you have multiple layers selected, you will have to specify the root folder into which the sequences are placed.
Replace with Previous Image – Replaces the current still image layer with the previous image in the directory.
Replace with Next Image – Replaces the current still image layer with the next image in the directory.
Locate in Explorer – Opens the original location of the layer in Windows Explorer.
Open With… – Opens the standard Windows List with programs so you can choose in which program to open the selected layer from within Pdplayer.
Reset Position – Resets the selected layer’s position to 0, 0 in the preview area.
Half Width Left – Moves the selected layer half of its resolution width to the left in the work space.
Half Width Right – Moves the selected layer half of its resolution width to the right in the work space.
Half Height Up – Moves the selected layer half of its resolution height upwards in the work space.
Half Height Down – Moves the selected layer half of its resolution height downwards in the work space.
Nudge Left – Moves the selected layer one pixel to the left in the preview area.
Nudge Right – Moves the selected layer one pixel to the right in the preview area.
Nudge Up – Moves the selected layer one pixel upwards in the preview area.
Nudge Down – Moves the selected layer one pixel downwards in the preview area.
Delete – Deletes the selected layer from the composition.