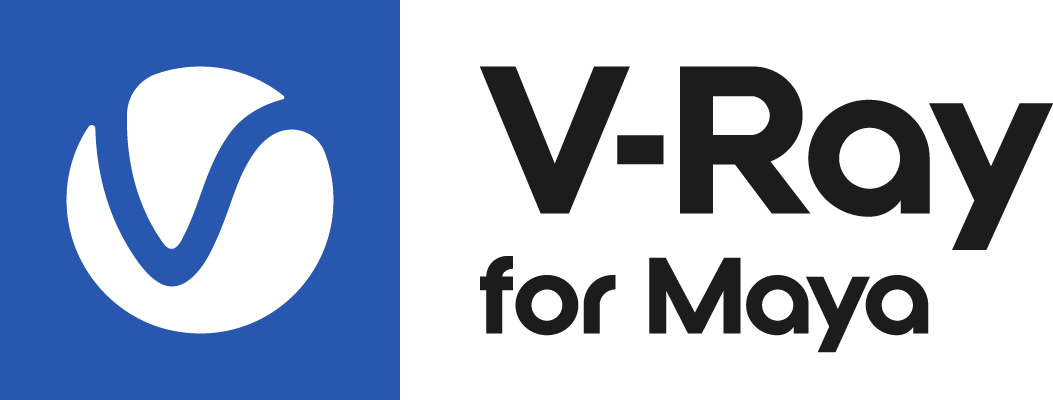This page includes a guide on styling V-Ray Fur.
Overview
This tutorial covers a standard setup to style V-Ray Fur. It is meant to give you some guidance on proper setup so you can apply the technique to your own projects.
For this simple tutorial, we're going to use a poly plane and add V-Ray Fur to it to create a rug (or grassy area depending on the Fur Properties you set).
Tutorial Steps
Create Fur Objects
Start by creating a Polygon Primitive Plane using your preferred method in the Maya interface. Scale it up, or increase the Width and Height values, to make it easier to see and work with. Increase the Width and Height Subdivisions (the exact number is not important) so there are more vertices making up the plane. Having more vertices will make it easier to style the fur later on in this tutorial.
With the Plane still selected, click the VRayFur button from the VRay Shelf (Right-clicking the button will give more options but for this step, a left-click will perform the default action of adding fur to the select mesh object).
Adjust the Basic Parameters of the Fur to get it close to what you want it to look like:
Here are the values I set
Here's what we should have in our viewport and what the initial render should look like.
I enabled GI for my render, added a hemispherical Dome light, and a white Background (texture) color Override for the image to display better on this page
Setting Initial Direction
Parameters of the VRayFur can be controlled by using color sets. We'll create one for the Initial Direction attribute to see the effect it has.
Select your plane and open the Color Set Editor from the Mesh Display > Color Set Editor or by using the right-click menu and selecting Color Sets > Color Set Editor
From the Color Set Editor window, click the New button to create a new empty color set on the plane. We'll use the default settings with Clamped unchecked, the Component Type set to RGBA, and Color Set Sharing to Shared.
Once the color set is created, we can rename it with the Rename button to something more meaningful, like FurInitial.
Open the Hypershade, and create a VRayVertexColors texture (append the same name token to the end of the texture node name to make it easier to connect to the correct attribute later).
Change the Type attribute to Set name
Copy the name of the Color Set from the Color Set Editor into the VRayVertexColor's Set name parameter. It's important that the spelling is exactly the same.
Now connect the VRayVertexColors texture to the Initial Direction parameter in the vrayFurProperties tab under the Textures rollout. You can do this from the Node Editor or just middle-mouse dragging the texture node from the Hypershade to the Initial direction texture attribute in the Attribute Editor.
It's advisable to set the VRayVertexColor texture Default color to middle gray (0.5) since that color represents a neutral up direction.
If you haven't corrected the VRayVertexColor texture Default color, the fur may not be facing the right direction, until we start styling.
Using the V-Ray Fur Styler, found in the Fur Preview tab, adjust the Tool Settings to use the Initial Direction Brush Type. To better see what's going on in the render and the viewport, start an IPR render so you can see the changes made with the Styler interactively in the VFB window. Note: If you're unable to see the brush cursor in your viewport, try changing the viewport renderer to Legacy Default.
As soon as you begin grooming the fur with the Styler, it should correct itself from what was seen in the previous render and point in the current direction.
Setting up the Bend Direction
Once you're happy with the Initial Direction, we can repeat the process for the Bend Direction settings.
Create another empty Color Set, with the default settings, and rename it to something like FurBend.
Create another Vertex Colors texture for the Bend Direction with Type parameter set to Set name with the name of the second Color Set. Like before, it's probably best to set the Default Color of the texture to a value of 0.5.
Connect that new texture to the Bend direction texture slot of the Fur Properties.
When using the Fur Styler, make sure to adjust the tool settings so the Brush Type is set to Bend Direction.
Here's an example render after completing the grooming process.
You can, of course, take this setup further by applying materials and textures to the Fur object to add colors and patterns to your project.
Notes
Technically speaking, the Direction textures are tangent-space normal maps with the range [-1;1] mapped to [0;1], so if you have any other way of producing those, e.g. by running a simulation, you can plug your own map and not use the Fur Styler.